Descrição do Canon IJ Printer Assistant Tool
O Canon IJ Printer Assistant Tool permite que você execute a manutenção da impressora ou altere as configurações da impressora.
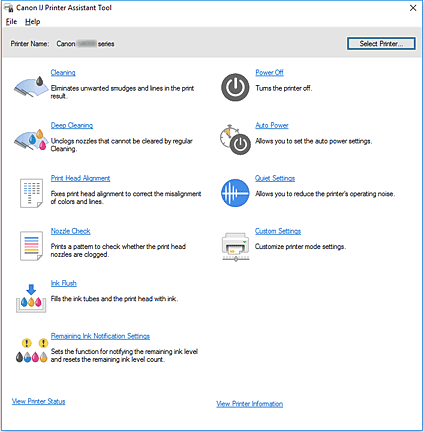
-
 Limpeza (Cleaning)
Limpeza (Cleaning) -
Faz a limpeza da cabeça de impressão.
A função de limpeza da cabeça de impressão permite a limpeza de ejetores da cabeça de impressão.
Faça a limpeza da cabeça de impressão se os resultados da impressão não forem satisfatórios ou se uma cor específica não for impressa, mesmo que a quantidade de tinta seja suficiente. -
 Limpeza profunda (Deep Cleaning)
Limpeza profunda (Deep Cleaning) -
Faz a limpeza profunda.
Faça a limpeza profunda se duas tentativas de limpeza não resolverem o problema da cabeça de impressão. Nota
Nota- A Limpeza profunda (Deep Cleaning) consome uma quantidade de tinta maior que a Limpeza (Cleaning).
Se você limpar as cabeças de impressão com frequência, esgotará rapidamente o cartucho. Realize a limpeza somente quando necessário.
- Grupo de tinta (Ink Group)
-
Quando você clica em Limpeza (Cleaning) ou Limpeza profunda (Deep Cleaning), a janela Grupo de tinta (Ink Group) é exibida.
Selecione o grupo de tinta para o qual você deseja limpar a cabeça de impressão.
Clique em Verificação inicial dos itens para exibir os itens que você precisa verificar antes de executar a limpeza ou a limpeza profunda.
- A Limpeza profunda (Deep Cleaning) consome uma quantidade de tinta maior que a Limpeza (Cleaning).
-
 Alinhamento da cabeça de impressão (Print Head Alignment)
Alinhamento da cabeça de impressão (Print Head Alignment) -
A função de alinhamento da posição da cabeça de impressão corrige as posições de instalação da cabeça de impressão e aprimora o mau alinhamento das cores e das linhas.
Alinhe a cabeça de impressão imediatamente depois de instalar a cabeça de impressão.
Quando você clica em Alinhamento da cabeça de impressão (Print Head Alignment), a Caixa de diálogo Alinhamento da cabeça de impressão é exibida. -
 Verificação de ejetor (Nozzle Check)
Verificação de ejetor (Nozzle Check) -
Imprime um padrão de verificação de ejetor.
Execute esta função se a impressão ficar fraca ou se uma cor específica não for impressa. Imprima um padrão de verificação de ejetor e verifique se a cabeça de impressão está funcionando adequadamente.
Se o resultado da impressão de uma cor específica estiver fraco, ou se houver seções não impressas, clique em Limpeza (Cleaning) para limpar a cabeça de impressão.
Para exibir uma lista de itens que devem ser verificados antes da impressão do padrão de verificação de ejetor, clique em Verificação inicial dos itens.- Imprimir padrão de verificação (Print Check Pattern)
-
Esta função imprime um padrão que permite verificar se qualquer um dos ejetores de tinta está entupido.
Clique em Imprimir padrão de verificação (Print Check Pattern). Quando a mensagem de confirmação for exibida, clique em OK. A caixa de diálogo Verificação do padrão (Pattern Check) é então exibida.- Bitmap do lado esquerdo (bom)
- Os ejetores da cabeça de impressão não estão entupidos.
- Bitmap do lado direito (ruim)
- Os ejetores da cabeça de impressão podem estar entupidos.
- Sair (Exit)
- Fecha a caixa de diálogo Verificação do padrão (Pattern Check).
- Limpeza (Cleaning)
-
Faz a limpeza da cabeça de impressão.
A limpeza da cabeça de impressão remove qualquer obstrução dos ejetores da cabeça de impressão.
Faça a limpeza quando a impressão estiver fraca ou se uma cor específica não for impressa, mesmo que todos os níveis de tinta estejam suficientes altos.
-
 Liberação de tinta (Ink Flush)
Liberação de tinta (Ink Flush) -
Executa a liberação de tinta.
Execute essa função se o status de impressão não melhorar mesmo depois de realizar a limpeza profunda.
Liberação de tinta (Ink Flush) consome uma quantidade extremamente grande de tinta.
A execução frequente da liberação de tinta esgotará rapidamente o cartucho de tinta da impressora. Portanto, execute a liberação de tinta somente quando necessário. Importante
Importante- Se a Liberação de tinta (Ink Flush) for realizada quando o nível de tinta restante for insuficiente, poderá ocorrer uma falha.
Verifique o nível de tinta restante antes de realizar a Liberação de tinta (Ink Flush).
- Grupo de tinta (Ink Group)
-
Quando você clica em Liberação de tinta (Ink Flush), a janela Grupo de tinta (Ink Group) é exibida.
Selecione o grupo de tinta que você quer limpar.
Clique em Verificação inicial dos itens para exibir os itens que você precisa verificar antes de fazer a liberação de tinta.
- Se a Liberação de tinta (Ink Flush) for realizada quando o nível de tinta restante for insuficiente, poderá ocorrer uma falha.
-
 Configs. notificação tinta restante (Remaining Ink Notification Settings)
Configs. notificação tinta restante (Remaining Ink Notification Settings) -
Exibe a Caixa de diálogo Configs. notificação tinta restante.
Execute esta função para redefinir a contagem do nível de tinta restante. -
 Desligar (Power Off)
Desligar (Power Off) -
A função Canon IJ Printer Assistant Tool desliga a impressora.
Executa esta função para desligar a impressora quando você não puder pressionar o botão ATIVADO (botão ALIMENTAÇÃO) na impressora porque a impressora está fora de alcance.
Você deve pressionar o botão ATIVADO (botão ALIMENTAÇÃO) na impressora para ligar a impressora novamente depois de clicar nesse botão. Se você usá-la, não poderá ligar a impressora a partir do Canon IJ Printer Assistant Tool. -
 Alimentação automática (Auto Power)
Alimentação automática (Auto Power) -
Abre a Caixa de diálogo Configurações de alimentação automática.
Especifique configurações para operar a alimentação da impressora automaticamente. Execute esta função se quiser alterar as configurações de alimentação automática. Nota
Nota- Se a impressora estiver desligada ou se a comunicação entre a impressora e o computador estiver desativada, talvez seja exibida uma mensagem de erro informando que o computador não consegue detectar o status da impressora.
Se isso acontecer, clique em OK para exibir as configurações mais recentes especificadas em seu computador.
- Se a impressora estiver desligada ou se a comunicação entre a impressora e o computador estiver desativada, talvez seja exibida uma mensagem de erro informando que o computador não consegue detectar o status da impressora.
-
 Configuração silencioso (Quiet Settings)
Configuração silencioso (Quiet Settings) -
Abre a Caixa de diálogo Configuração silencioso.
A caixa de diálogo Configuração silencioso (Quiet Settings) permite que você especifique uma configuração que reduza o ruído operacional da impressora. Este modo é útil quando o ruído operacional da impressora se torna um problema, como ao imprimir à noite. Execute esta operação quando quiser alterar a configuração de modo silencioso. Nota
Nota- Se a impressora estiver desligada ou se a comunicação entre a impressora e o computador estiver desativada, talvez seja exibida uma mensagem de erro informando que o computador não consegue detectar o status da impressora.
Se isso acontecer, clique em OK para exibir as configurações mais recentes especificadas em seu computador.
- Se a impressora estiver desligada ou se a comunicação entre a impressora e o computador estiver desativada, talvez seja exibida uma mensagem de erro informando que o computador não consegue detectar o status da impressora.
-
 Configurações personalizadas (Custom Settings)
Configurações personalizadas (Custom Settings) -
Abre a Caixa de diálogo Configurações personalizadas.
Execute esta função se quiser alterar as configurações desta impressora. Nota
Nota- Se a impressora estiver desligada ou se a comunicação entre a impressora e o computador estiver desativada, talvez seja exibida uma mensagem de erro informando que o computador não consegue detectar o status da impressora.
Se isso acontecer, clique em OK para exibir as configurações mais recentes especificadas em seu computador.
- Se a impressora estiver desligada ou se a comunicação entre a impressora e o computador estiver desativada, talvez seja exibida uma mensagem de erro informando que o computador não consegue detectar o status da impressora.
- Exibir status da impressora (View Printer Status)
-
Inicia o Monitor de Status Canon IJ.
Execute esta função quando quiser verificar o status da impressora e como um trabalho de impressão está prosseguindo. - Exibir informações da impressora (View Printer Information)
-
Exibir a caixa de diálogo Informações da impressora (Printer Information).
Você pode verificar o número total de folhas usadas e o número de série desta impressora.
Verificação inicial dos itens (Initial Check Items) (Limpeza (Cleaning)/Limpeza profunda (Deep Cleaning))
Antes de executar a Limpeza (Cleaning) ou a Limpeza profunda (Deep Cleaning), verifique se a impressora está ligada.
Verifique o seguinte:
Caixa de diálogo Alinhamento da cabeça de impressão (Print Head Alignment)
Esta caixa de diálogo permite que você ajuste a posição de anexo para a cabeça de impressão ou que imprima o valor de configuração atual para a posição da cabeça de impressão.
- Iniciar (Start)
-
Alinha a cabeça de impressão.
A função de alinhamento da posição da cabeça de impressão corrige as posições de instalação da cabeça de impressão e aprimora o mau alinhamento das cores e das linhas.
Alinhe a cabeça de impressão imediatamente depois de instalar a cabeça de impressão. Nota
Nota- Iniciar (Start) aparece quando a caixa de seleção Alinhar cabeças manualmente (Align heads manually) é selecionada na caixa de diálogo Configurações personalizadas (Custom Settings).
- Imprimir valor de alinhamento (Print Alignment Value)
-
Clique neste botão para verificar o valor de configuração atual da posição da cabeça de impressão.
Imprime o valor de configuração atual para a posição da cabeça de impressão.
Caixa de diálogo Alinhamento da cabeça de impressão (Print Head Alignment) (tempo de execução)
Para ajustar a posição da cabeça de impressão manualmente, clique em Iniciar (Start) na caixa de diálogo Alinhamento da cabeça de impressão (Print Head Alignment) e realize as operações indicadas nas mensagens. A caixa de diálogo Alinhamento da cabeça de impressão (Print Head Alignment) (tempo de execução) é então exibida.
Esta caixa de diálogo permite que você verifique o padrão impresso e ajuste a posição da cabeça de impressão.
- Janela Visualizar
-
Exibe o padrão de Alinhamento da cabeça de impressão (Print Head Alignment) e verifica a posição do padrão selecionado.
Você também pode alterar a configuração clicando no padrão diretamente na tela. - Selecionar o Número do Padrão
- Compare os padrões de ajuste impressos e insira o número do padrão com os riscos ou as listras menos proeminentes na caixa correspondente.
 Nota
Nota
- Se você não souber como analisar o padrão impresso, consulte "Ajustando a Posição da Cabeça de Impressão Automaticamente".
Verificação inicial dos itens (Initial Check Items) (Verificação de ejetor (Nozzle Check))
Antes de realizar a Verificação de ejetor (Nozzle Check), verifique se a impressora está ligada.
Verifique o seguinte:
Verificação inicial dos itens (Initial Check Items) (Liberação de tinta (Ink Flush))
Antes de realizar a Liberação de tinta (Ink Flush), verifique se a impressora está ligada.
Verifique o seguinte:
- Partes da impressão estavam menos nítidas ou não foram impressas após a execução da Verificação de ejetor (Nozzle Check)?
- Os resultados de impressão ainda estão insatisfatórios mesmo após a execução da Limpeza profunda (Deep Cleaning)?
- O cartucho ainda tem tinta suficiente?
- Execute uma verificação visual para confirmar se o cartucho ainda tem tinta suficiente.
Se a Liberação de tinta (Ink Flush) for realizada quando o nível de tinta restante for insuficiente, poderá ocorrer uma falha. - Se você selecionar Todas as cores (All Colors) ou Preto (Black) na Grupo de tinta (Ink Group), certifique-se de que os níveis de tinta restantes estejam acima da posição de ponto único indicada nos cartuchos de tinta. (Mesmo se você selecionar Preto (Black), a tinta colorida será descarregada.)
Se você selecionar Colorido (Color), certifique-se de que os níveis de tinta restantes de todas as cores estejam acima da posição de ponto único indicada nos cartuchos de tinta. - Se o nível de tinta restante estiver abaixo da posição de ponto único, recarregue o cartucho até atingir a posição de ponto único.
- Execute uma verificação visual para confirmar se o cartucho ainda tem tinta suficiente.
Caixa de diálogo Configs. notificação tinta restante (Remaining Ink Notification Settings)
Quando você clica em Configs. notificação tinta restante (Remaining Ink Notification Settings), a caixa de diálogo Configs. notificação tinta restante (Remaining Ink Notification Settings) aparece.
Você pode trocar as configurações de notificação do nível de tinta restante e redefinir o contador do nível de tinta restante em Canon IJ Printer Assistant Tool.
- Redefine a contagem do nível de tinta restante (Resets the Remaining Ink Level Count)
-
Selecione a cor da tinta e clique em Redefinir (Reset) para redefinir o contador do nível de tinta restante.
 Importante
Importante- Quando você redefinir a contagem do nível de tinta restante, deverá recarregar o cartucho de tinta até a linha de limite superior.
Caixa de diálogo Configurações de alimentação automática (Auto Power Settings)
Quando você clica em Alimentação automática (Auto Power), a caixa de diálogo Configurações de alimentação automática (Auto Power Settings) é exibida.
Esta caixa de diálogo permite gerenciar a alimentação da impressora no Canon IJ Printer Assistant Tool.
- Ligar automaticamente (Auto Power On)
-
Seleciona a configuração de ligar automaticamente.
Especifique Desativar (Disable) para impedir que a impressora seja ligada automaticamente quando os dados de impressão forem enviados para ela.
Verifique se a impressora está ligada e clique em OK para alterar as configurações da impressora.
Especifique Ativar (Enable) para ligar a impressora automaticamente quando os dados de impressão forem enviados para ela. - Desligar automaticamente (Auto Power Off)
-
Seleciona a configuração de desligar automaticamente.
Se uma operação de driver da impressora ou uma operação de impressora não for realizada no tempo especificado, a impressora desligará.
Caixa de diálogo Configuração silencioso (Quiet Settings)
Quando você clica em Configuração silencioso (Quiet Settings), a caixa de diálogo Configuração silencioso (Quiet Settings) é exibida.
A caixa de diálogo Configuração silencioso (Quiet Settings) permite que você especifique uma configuração que reduza o ruído operacional da impressora.
Selecione quando quiser reduzir o ruído de operação da impressora à noite, por exemplo.
O uso desta função pode reduzir a velocidade de impressão.
- Não utilizar o modo silencioso (Do not use quiet mode)
- Selecione essa opção quando quiser usar a impressora com o volume de ruído de funcionamento normal.
- Utilizar sempre o modo silencioso (Always use quiet mode)
- Selecione essa opção para reduzir o ruído de funcionamento da impressora.
- Utilizar o modo silencioso em horários específicos (Use quiet mode during specified hours)
-
Selecione essa opção para reduzir o ruído de funcionamento da impressora durante um período especificado.
Defina a Hora de início (Start time) e a Hora de término (End time) do modo silencioso que deseja ativar. Se ambas estiverem definidas na mesma hora, o modo silencioso não funcionará.
 Importante
Importante
- É possível definir o modo silencioso no painel de controle da impressora, no Canon IJ Printer Assistant Tool ou no ScanGear (driver do scanner).
Independentemente do modo utilizado para definir o modo silencioso, ele será aplicado quando você executar operações no painel de controle da impressora ou durante a impressão e a digitalização no computador. - O modo silencioso não é aplicado às operações (cópia, impressão direta etc.) realizadas diretamente da impressora até mesmo durante os períodos estabelecidos para Utilizar o modo silencioso em horários específicos (Use quiet mode during specified hours).
Caixa de diálogo Configurações personalizadas (Custom Settings)
Quando você clica em Configurações personalizadas (Custom Settings), a caixa de diálogo Configurações personalizadas (Custom Settings) é exibida.
Se necessário, alterne entre os diversos modos de operação da impressora.
- Evitar abrasão do papel (Prevents paper abrasion)
-
A impressora pode aumentar o espaço entre a cabeça de impressão e o papel durante uma impressão de alta densidade para evitar a abrasão do papel.
Marque a caixa de seleção para ativar esta função. - Alinhar cabeças manualmente (Align heads manually)
-
Normalmente, a função Alinhamento da cabeça de impressão (Print Head Alignment) no Canon IJ Printer Assistant Tool é definida como alinhamento automático da cabeça, mas é possível alterá-la para alinhamento manual da cabeça.
Se os resultados de impressão do alinhamento automático da cabeça de impressão não forem satisfatórios, realize o alinhamento manual da cabeça de impressão.
Marque esta caixa de seleção para executar o alinhamento manual da cabeça. - Girar 90 graus para a esquerda quando a orientação for [Paisagem] (Rotate 90 degrees left when orientation is [Landscape])
-
Na guia Configurar página (Page Setup), você pode alterar a direção de giro de Paisagem (Landscape) em Orientação (Orientation).
Para girar o documento 90 graus para a esquerda ao imprimir, marque a caixa de seleção. Nota
Nota- Se Yougata 4 105x235mm (Yougata 4 4.13"x9.25"), Yougata 6 98x190mm (Yougata 6 3.86"x7.48"), Envelope Comercial 10 (Envelope Com 10) ou Envelope DL estiver selecionado em Tamanho de página (Page Size) na guia Configurar página (Page Setup), a impressora girará o papel 90° para a esquerda e imprimirá, independentemente da configuração Girar 90 graus para a esquerda quando a orientação for [Paisagem] (Rotate 90 degrees left when orientation is [Landscape]) em Configurações personalizadas (Custom Settings) na Canon IJ Printer Assistant Tool.
- Não detectar discrepância de configurações do papel quando imprimir (Do not detect mismatched paper settings when printing from a computer)
-
Quando você imprimir documentos no computador, e as configurações do papel no driver da impressora e as informações do papel registradas na impressora não forem correspondentes, essa configuração desativará a exibição de mensagens e permitirá que você continue a impressão.
Para desativar a detecção de incompatibilidades de configuração do papel, marque esta caixa de seleção. - Tempo de secagem da tinta (Ink Drying Wait Time)
-
A impressora pode ser pausada antes de imprimir uma página subsequente. Arraste o controle deslizante para a direita para aumentar o tempo de pausa e para a esquerda para reduzi-lo.
Se o papel ficar manchado pelo fato de a próxima página ser ejetada antes de a tinta ter secado, aumente a duração do tempo de secagem.
A redução do tempo de secagem da tinta aumenta a velocidade da impressão.

